-
Virtualbox Windows 7 Iso Download카테고리 없음 2021. 2. 21. 23:21
In this article I will go into the details of virtual machine installation process for Windows 7 on two common pieces of virtualization software, VMware Server and VirtualBox. Important: Before installing virtual machine software or a virtual machine, make sure that you system has the appropriate resources to handle such tasks. Installing Windows 7 under Virtualbox. Hopefully you have a Windows CD lying around somewhere. If you can get hold of an ISO file, that would be great too. 2.1 Start up VirtualBox. In the Oracle VM VirtualBox Manager, click on New and then on Continue. Under Create New Virtual Machine, enter 'Windows 7' under the Name field. The Operating. Todd, I downloaded that VBox Template on my personal Desktop (homebuilt Intel Core i7-2600K, 16GB RAM, Windows 7 Home Premium 64-bit, 400+ GB Disk space free) using Virtualbox 4.1.14r77440 with Guest Extensions installed. For the download I used Firefox 12.0 and Down Them All! The process is very simple -- all you need is a copy of Oracle VM VirtualBox and a Windows 10 ISO, which you can get by following the instructions here.There are x86 and x64 editions available in.
RECOMMENDED: Click here to fix Windows errors and improve PC performanceAs you probably know, Microsoft released the much awaited Windows 7 operating system few hours back to public. The new operating system is very stable and also very fast.
In case, if you are not ready use it as primary OS for some reasons, you can still use this beautiful operating system with your present operating system (XP or Vista) using virtual applications like Microsoft Virtual PC 2007, Virtual Box, and VM Ware. Into Windows has already showed how to install Windows 7 on Microsoft Virtual PC (VPC) 2007.
In this guide, we will show you how to install Windows 7 on your XP or Vista using Virtual Box.
Steps to install Windows 7 on VirtualBox
1. First, you need to download Virtual Box (it’s free) and also Windows 7 RC (download Windows 7 RC).
2. Just follow the onscreen instructions to install Virtual Box (it’s very simple).
3. Run the Virtual Box program to see the Virtual Box Registration dialog. Here you can enter your name and e-mail if you wish. If you don’t like to provide your name and e-mail, just click Cancel button.
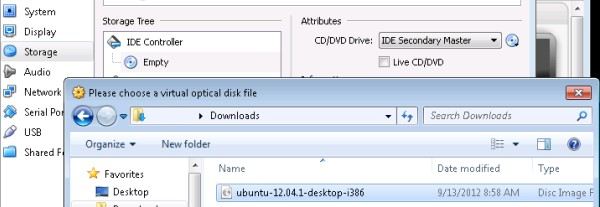
4. In Sun VirtualBox window, click on New button to launch the New Virtualization Machine Wizard.
5. Click Next and enter a name for the new virtual machine, select the type of the operating system as Microsoft Windows, and select the version as Windows 7. Click Next to proceed further.
6. Here you need to allocate the memory to the new (Windows 7) virtual machine. Depending on the amount of RAM installed on your system, you need to select the memory size. Since Microsoft recommends minimum of 1GB RAM for Windows 7, enter 1024 MB in the right-side box. Again, click Next.
7. On the following screen, you need to create a new hard disk by selecting Create new hard disk option. Clicking on Next button will open Create New Virtual Disk Wizard. Click Next. Select Dynamically expanding storage as this storage initially occupies a very small amount of space on your physical hard disk. It will grow dynamically (up to the size specified) as the Guest OS claims disk space.
Alternatively, you can also select Fixed-size storage. As the name indicates, fixed size storage doesn’t grow. Once again, click Next button.
8. Select the size of the virtual hard disk. By default 20 GB is allocated. Since Microsoft recommends 16 GB of free disk space for 32-bit & 20 GB for 64-bit Windows 7, let’s use the default 20 GB as the virtual disk size. However, you can change it if you don’t have enough free space. But make sure that you have allocated 16+ GB. Click Next and then Finish to finish virtual disk setup.
9. To begin the next step, make sure that you have downloaded Windows 7 RC ISO.
Virtualbox Windows 10
10. Select Windows 7 RC in the left pane, & click Settings to start configuring Windows 7 settings like RAM and disk space further.
11. Click Start button to begin Windows 7 RC installation on Virtual Box. You will see a message about the host key. Just read it carefully and click ok to see the First Run Wizard.
12. Select the media you would like to use for installation purpose. Select Image file option as media source as you are using Windows 7 ISO file to install. If you have Windows 7 DVD, select Host Drive letter as your DVD drive. Click Next and then finish to begin the installation procedure.
13. Windows 7 installation process will start in a few seconds. Just follow the onscreen instruction to finish the installation procedure.
Windows 7 Iso Download Free
14. You have now installed Windows 7 on VirtualBox. Have fun with Windows 7!
Windows Xp Iso For Virtualbox
PR: wait… I: wait… L: wait… LD: wait… I: wait… wait… Rank: wait… Traffic: wait… Price: wait… C: wait…